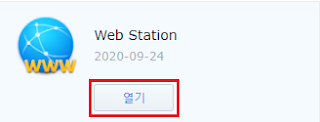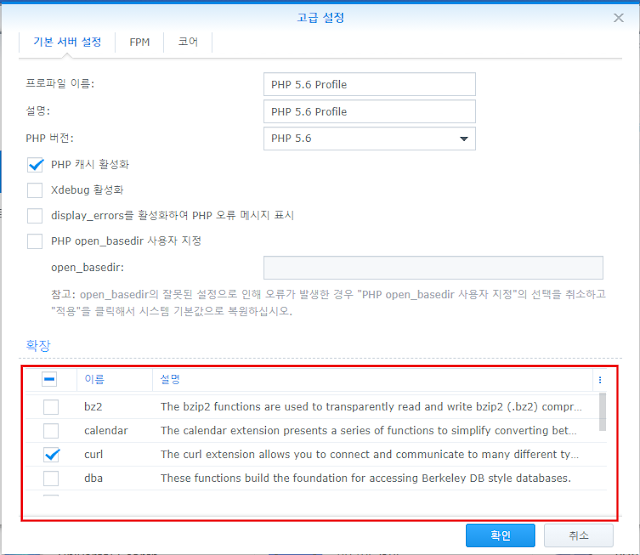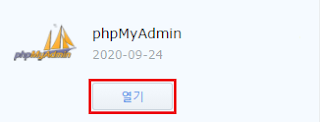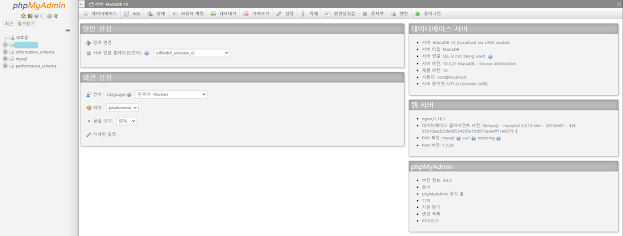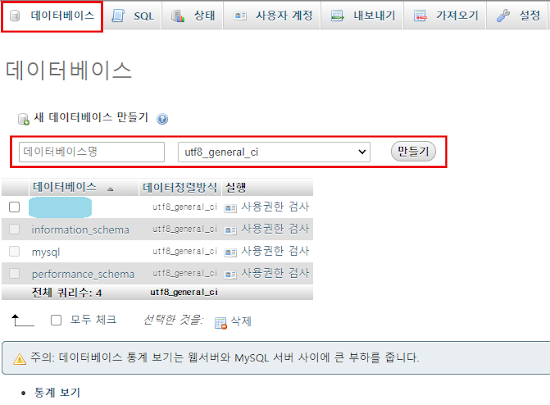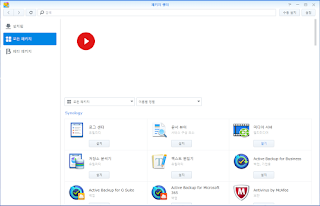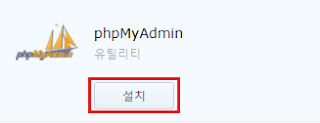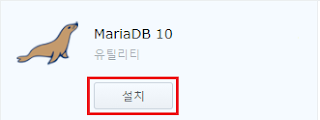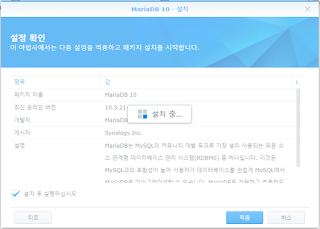Synology NAS에 설치한 Web Station 기본 셋팅을 해보자.
현재 DS218+ 모델을 사용하고 있다. 실제로 Synology NAS에 설치한 Web station을 사용 할 수 있도록 기본셋팅을 하고, 나중에 다시 셋팅을 할때에 참고를 하거나 다른분들에게 도움이 될 것 같아 방법을 남긴다.
DS218+를 사용하고 있어 해당 NAS에서 셋팅을 해보았으나, Synology 사의 NAS라면 다를것이 없을 것이라 생각 된다.
설치 한 Web Station에 기본 셋팅을 진행 해 보자.
1. 패키지 센터에서 설치 된 Web Station을 실행 한다.
3. 이후 Web Station 메뉴에서 PHP 설정으로 진입하여, "PHP 5.6 Profile"를 우측버튼으로 클릭하여 "편집"에 들어간다.

5. Web Station 메뉴의 가상 호스트로 진입하여 "생성" 버튼으로 생성을 진행 한다.

6. 생성 탭에서 이름기반으로 진행을 하며, 하기 내용에 대한 정보를 입력 한다.